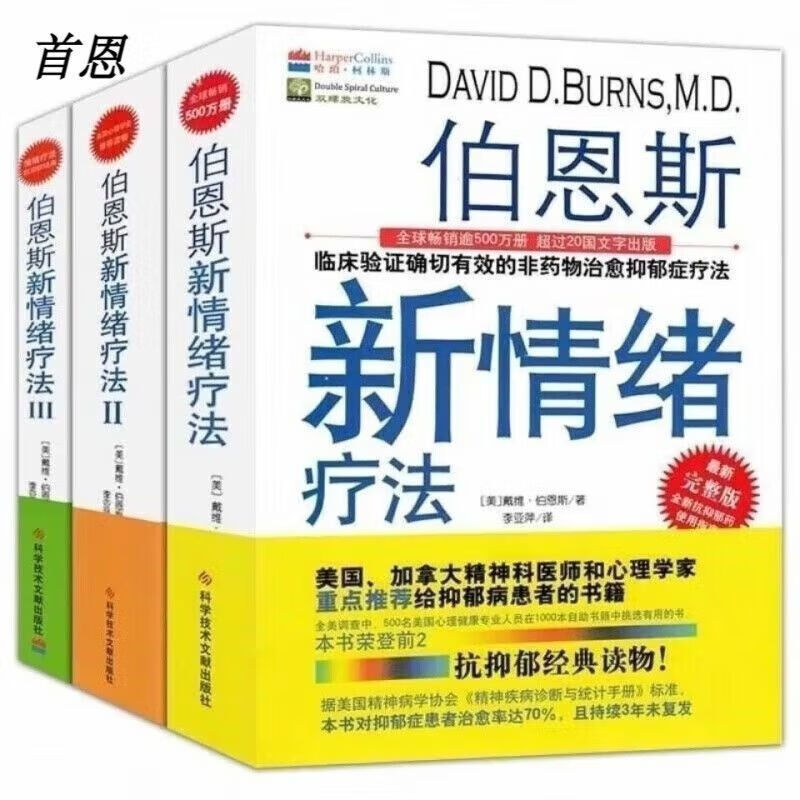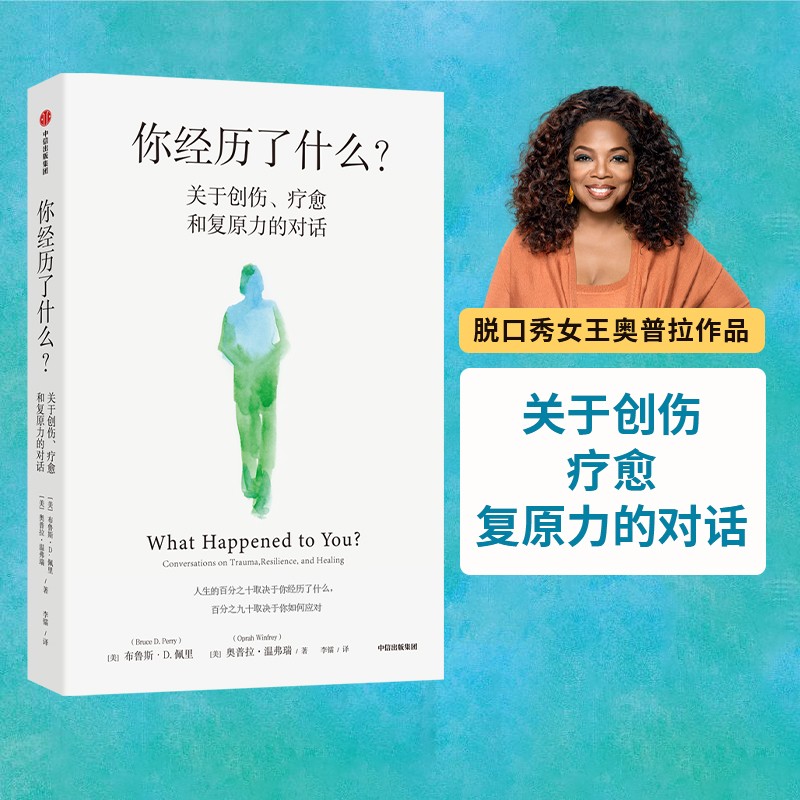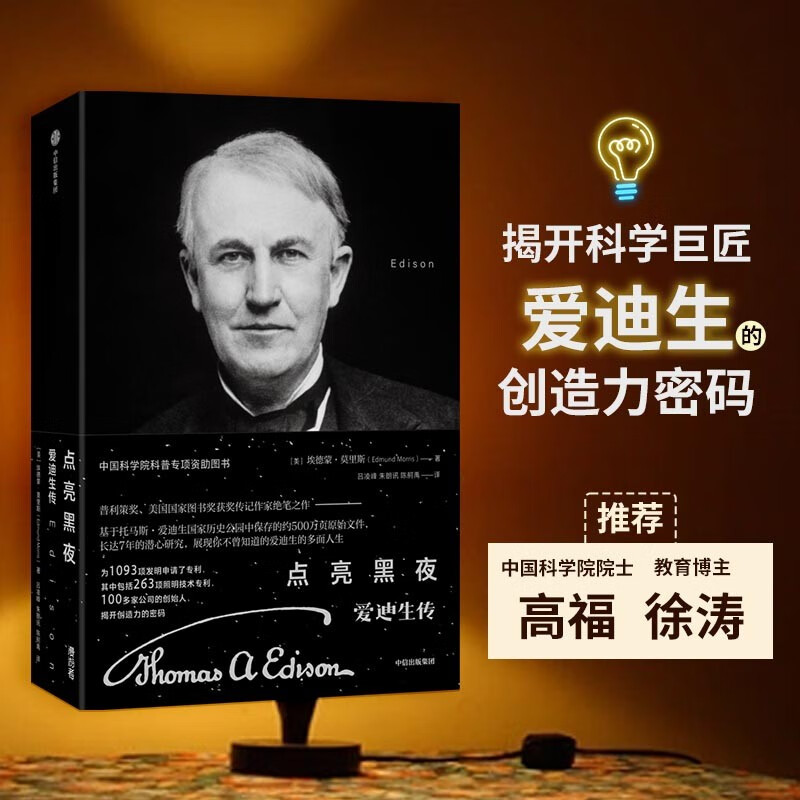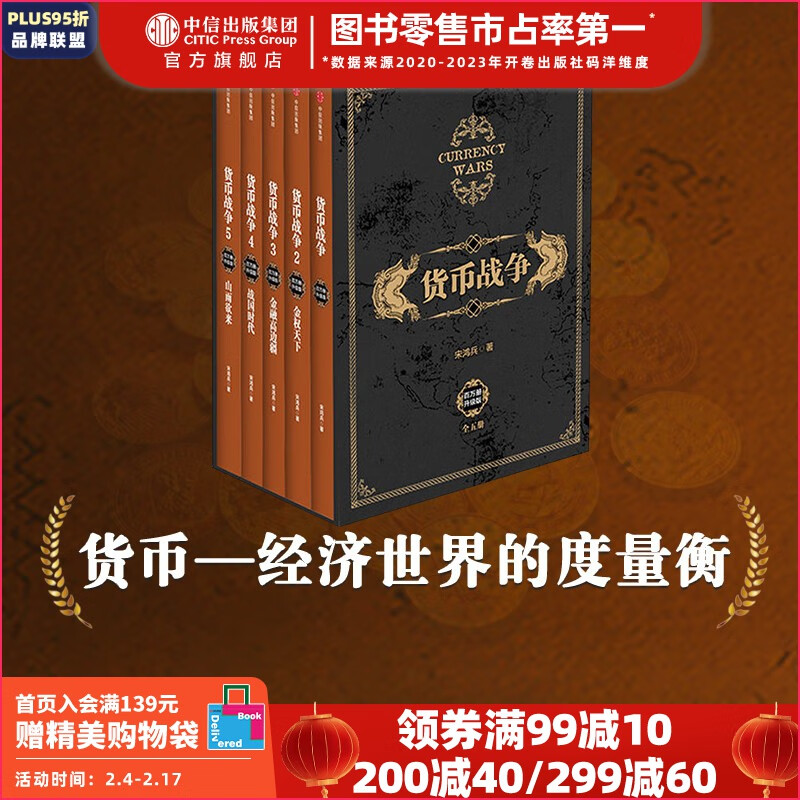Word中方框的使用与设置
摘要:本文将全面介绍在Microsoft Word中如何插入、编辑和设置方框,包括添加文本框、调整方框样式和属性等。通过掌握这些技巧,用户可以更加灵活地运用方框来丰富文档内容,提升文档的视觉效果和可读性。
一、插入方框
在Word中,用户可以通过多种方法插入方框,其中最常用的是插入文本框。具体步骤如下:
- 打开Word文档,将光标定位到需要插入方框的位置。
- 在菜单栏中点击“插入”选项卡。
- 在“插入”选项卡的“文本”组中,点击“文本框”按钮,选择所需的文本框样式。
- 在文档中拖动鼠标,绘制出合适大小的文本框。
二、编辑方框内容
插入方框后,用户可以在其中输入文本、插入图片等内容。编辑方法与在普通文档区域中编辑相同。此外,用户还可以对方框内的内容进行格式设置,如设置字体、段落格式等。
三、设置方框样式和属性
Word提供了丰富的方框样式和属性设置选项,用户可以根据需要进行调整。具体设置方法如下:
- 选中需要设置的方框。
- 在菜单栏中点击“格式”选项卡(注意:只有选中文本框等方框对象后,“格式”选项卡才会显示)。
- 在“格式”选项卡中,用户可以设置方框的形状样式、填充颜色、边框线条等属性。
- 用户还可以通过“大小”组中的选项来调整方框的尺寸和位置。
四、总结
本文详细介绍了在Microsoft Word中插入、编辑和设置方框的方法。通过掌握这些技巧,用户可以更加灵活地运用方框来丰富文档内容,提升文档的视觉效果。在实际应用中,用户可以根据需要选择合适的方框样式和属性设置,以达到最佳的排版效果。同时,也建议用户多尝试不同的设置组合,以探索更多个性化的排版方式。
本文内容由互联网用户自发贡献,该文观点仅代表作者本人。本站仅提供信息存储空间服务,不拥有所有权,不承担相关法律责任。如发现本站有涉嫌抄袭侵权/违法违规的内容, 请发送邮件至 298050909@qq.com 举报,一经查实,本站将立刻删除。如若转载,请注明出处:https://www.kufox.com//xxtj/11176.html